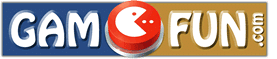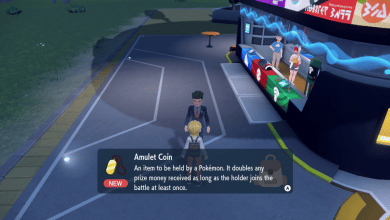Connecter votre manette PS5 à un PC et profiter des avantages de la technologie DualSense n’est pas trop difficile, bien qu’il y ait quelques choses à savoir. Le gros inconvénient est que vous pouvez perdre les fonctionnalités uniques des contrôleurs DualSense, donc même si cela fonctionnera bien en tant que contrôleur, ne vous attendez pas à utiliser le retour haptique et les déclencheurs adaptatifs. Pourtant, c’est un excellent contrôleur même sans ceux-ci, et il vaut la peine de se connecter à votre ordinateur – ce que nous expliquerons maintenant. Gardez à l’esprit que pour connecter le Dualsense de la PS5 à votre PC, vous aurez besoin d’un câble USB-C vers USB standard ou d’un PC avec une connexion Bluetooth.
Utiliser la PS5 DualSense sur PC avec une connexion filaire
Pour vous connecter à votre PC, vous aurez besoin d’un câble USB-C vers USB standard, comme celui que vous utilisez pour charger votre pad via la PS5. Branchez-le sur un port de votre PC et vous êtes prêt à partir. C’est aussi simple que ça.
Si vous êtes plus heureux de laisser votre DualSense pour la PS5, mais que vous avez maintenant quelques vieux contrôleurs PS4 qui traînent, voici comment utiliser votre contrôleur PS4 avec votre PC

Utiliser la PS5 DualSense sur PC avec une connexion Bluetooth
Tout d’abord, vous aurez besoin d’un PC avec capacité Bluetooth. Certains PC ont cela intégré, ou vous pouvez investir dans un adaptateur Bluetooth (s’ouvre dans un nouvel onglet) pour environ 6 $.
Ensuite, dirigez-vous vers le menu de configuration de Windows. Recherchez « Appareils », puis « Bluetooth et autres appareils ». Cliquez ensuite sur « Ajouter Bluetooth ou un autre appareil », puis sur « Bluetooth ». Votre PC commencera à rechercher des appareils, il est donc temps de maintenir enfoncés le logo PS et votre bouton Créer (celui que nous avons appelé Partager sur PS4) jusqu’à ce que les voyants de votre DualSense commencent à clignoter. Vous devriez alors voir « Wireless Controller » apparaître en option.
Malheureusement, ce n’est pas la fin du processus. Certains assistants électriques proposeront sans aucun doute des logiciels pour faciliter le processus, mais pour le moment, le DualSense ne sera pas compatible avec tous les jeux. Cela dépendra des pilotes de contrôleur que le jeu utilise, et cela peut être un processus frustrant d’essais et d’erreurs pour savoir quels jeux accepteront le DualSense.
Il y a cependant un raccourci, et c’est grâce au bon vieux Steam. Actuellement, vous devez être inscrit au Bêta du client Steam pour que cela fonctionne. Faire cela:
- Avec Steam en cours d’exécution, cliquez sur « Steam » en haut à gauche, puis choisissez le menu « Paramètres ». (Préférences sur Mac)
- Dans l’onglet « Compte » sous « Participation bêta », cliquez sur le bouton « Modifier… ».
- Sélectionnez « Steam Beta Update » dans la liste déroulante et cliquez sur « OK ».
- Vous serez invité à redémarrer Steam, veuillez sélectionner le bouton « Redémarrer Steam ».
Connectez ensuite votre pad (avec votre câble ou Bluetooth) puis ouvrez Steam et lancez le mode Big Picture. Le DualSense sera répertorié en tant que contrôleur, mais pour le moment, il sera répertorié en tant que contrôleur PS4. Parce que les bêtas sont des travaux amusants en cours.
Encore une fois, cela ne vous donnera pas le retour haptique, le déclencheur adaptatif ou même le trackpad, mais cela pourrait changer si les développeurs commencent à les prendre en charge. Cela fonctionnera comme un contrôleur standard de dernière génération et pourrait vous faire économiser de l’argent sur un pad Xbox.
Nous mettrons à jour ce guide au fur et à mesure que le monde en évolution rapide des jeux PC se familiarisera avec le contrôleur PS5, et vous pouvez consulter plus de nos guides essentiels ci-dessous.
Revue PS5 | Transférer des jeux sur le disque dur PS5 | Comment utiliser une manette PS4 avec PS5 | Où est le bouton d’alimentation PS5 | Explication du mode veille PS5 | Meilleur SSD PS5 | Meilleurs disques durs externes PS5 | Casques PS5 | Jeux PS5 à venir | Comment télécharger des sauvegardes PS4 sur PS5 | Mises à jour des stocks PS5